| Explicación |
Además de utilizar el lápiz para dibujar líneas libremente en la pantalla, las operaciones de objetos se pueden realizar mediante el reconocimiento de formas de triángulos, cuadriláteros, pentágonos, hexágonos, elipses, estrellas, líneas rectas y flechas. Tenga en cuenta que no se pueden realizar operaciones en objetos debajo de la hoja.
Reconocimiento de forma
-
Rectángulo
Los rectángulos dibujados como los que se muestran a la izquierda
se convertirán automáticamente en rectángulos
como los que aparecen a la derecha.
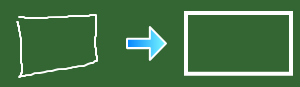
-
Triángulo
Los triángulos dibujados como los que se muestran a la izquierda
se convertirán automáticamente en triángulos
como los que aparecen a la derecha. También son posibles triángulos
de tipos específicos, tales como triángulos equiláteros
o invertidos.
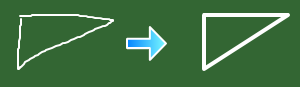
-
Elipse
Las elipses dibujadas como las que se muestran a la izquierda se
convertirán automáticamente en elipses como las que
aparecen a la derecha.
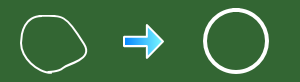
-
Diamante
Los diamantes dibujados como los que se muestran a la izquierda se
convertirán automáticamente en diamantes como los que
aparecen a la derecha.
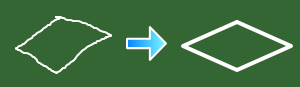
-
Pentágono
Los pentágonos dibujados como los que se muestran a la izquierda en el siguiente gráfico se convertirán automáticamente en pentágonos como los de la derecha.
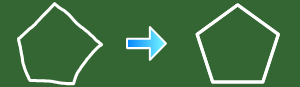
-
Hexágono
Los hexágonos dibujados como los que se muestran a la izquierda en el siguiente gráfico se convertirán automáticamente en hexágonos como los de la derecha.
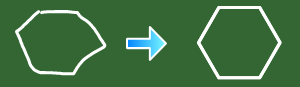
-
Estrella
Las estrellas dibujadas como las que se muestran a la izquierda en el siguiente gráfico se convertirán automáticamente en estrellas como las de la derecha.
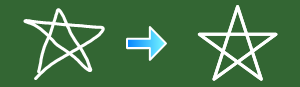
-
Línea
Las líneas rectas dibujadas como las que se muestran a la
izquierda se convertirán automáticamente en líneas
rectas como las que aparecen a la derecha. También es posible
dibujar diversos ángulos formados por líneas rectas.
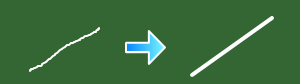
-
Flecha
Las flechas dibujadas como las que se muestran a la izquierda se
convertirán automáticamente en flechas como las que
aparecen a la derecha.
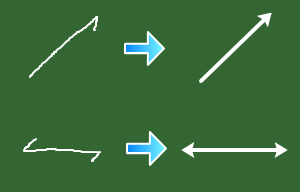
Crear objetos
-
Desplazamiento de la pantalla
Si se presiona ligeramente el lápiz inteligente y se mantiene
contra la pantalla, el icono del cursor cambiará de un lápiz
a una mano, que permite tomar la pantalla.
Si mueve el lápiz mientras se muestra este icono de mano,
se desplazará la pantalla.
-
Selección de objetos, movimiento,
cambio de tamaño y rotación
Si presiona ligeramente el lápiz sobre un objeto seleccionará
ese objeto.
Una vez seleccionado, puede mover o cambiar el tamaño de
un objeto tomando un punto de su borde.
Es posible girar el objeto tomando el controlador de la parte superior
-
Especificar áreas / Seleccionar
múltiples objetos
Tome la pantalla presionando ligeramente el lápiz inteligente
dos veces y, a continuación, mueva el lápiz para especificar
un área de la pantalla. Se seleccionarán todos los
objetos dentro de este área.
-
Eliminar objetos
Si dibuja sobre un objeto una X como la que se muestra en la figura
siguiente, eliminará ese objeto.
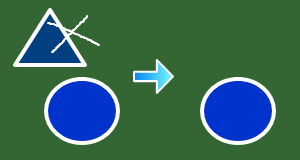
-
Insertar espacio en blanco
Si dibuja entre dos objetos un signo > o < como los que se
muestran en la figura siguiente, insertará espacio en blanco
entre los objetos.
La cantidad de espacio insertado depende del tamaño del signo
> o < dibujado.
Para insertar una gran cantidad de espacio, dibuje un ángulo
grande. Dibuje un corchete angular grande para insertar un espacio grande.
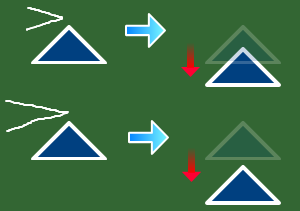
|










