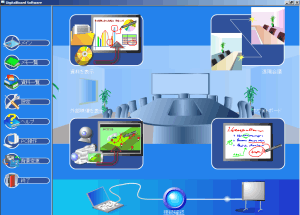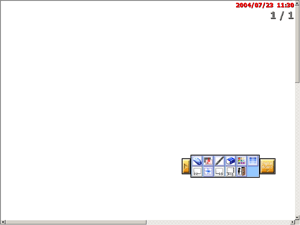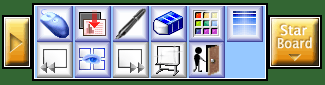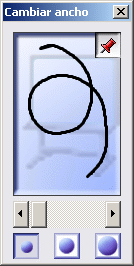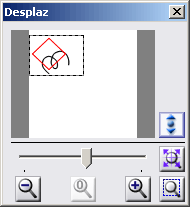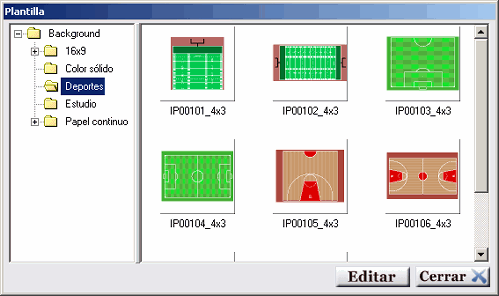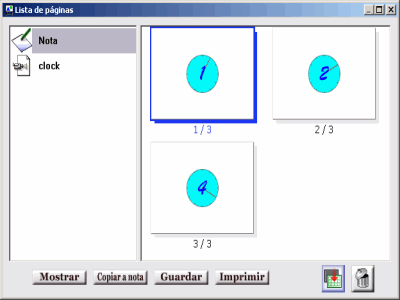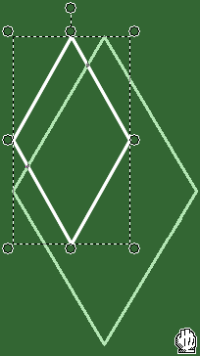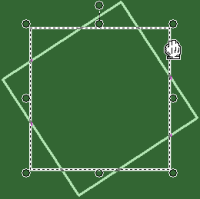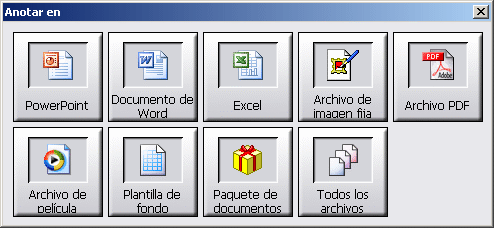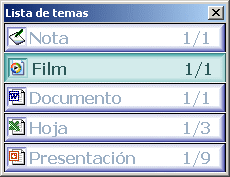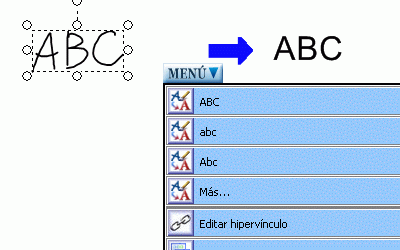Guardar / Imprimir datos
- Los nuevos datos creados pueden guardarse al salir.
- Para guardar el estado actual, seleccione Guardar
 en la barra de herramientas.
en la barra de herramientas.
- Además, es posible guardar el estado actual desde el interior de
la Lista de páginas
 . Cuando
se selecciona la Lista de páginas, se muestra el siguiente cuadro de
diálogo.
. Cuando
se selecciona la Lista de páginas, se muestra el siguiente cuadro de
diálogo.
Para guardar, haga clic en el botón [Guardar].
- Para imprimir una página creada, seleccione Imprimir.
- Vea aquí cómo guardar en la lista de páginas.
- Para ver información detallada acerca de los formatos de datos para
guardar, consulte Guardar / Imprimir.
Salir
- Para salir, seleccione Salir
 .
.
- Se mostrará el siguiente diálogo.
Para guardar datos, seleccione [Guardar].
- Al salir volverá al Pantalla de bienvenida.
Edición intermedia
Inicio con configuración
- [Pantalla de bienvenida] aparecerá cuando seleccione [Pantalla de bienvenida] en la configuración de inicio.
- [Pizarra Interactiva] comenzará cuando seleccione [Pizarra] en la configuración de inicio.
- Para usar una configuración del PC importada, inicie [Modo PC].
- Cuando se utiliza una configuración muda, el programa se inicia con
el estado guardado en la Barra de tareas.
Haga clic con el botón izquierdo en el icono StarBoard de la Barra
de tareas para iniciar el programa.
Deshacer / Rehacer
- Para deshacer una operación, seleccione Deshacer
 .
.
- Para rehacer una operación deshecha, seleccione Rehacer
 .
.
- Además, si utiliza Deshacer
 mientras
usa el Lápiz inteligente
mientras
usa el Lápiz inteligente  ,
puede devolver una figura convertida a su estado dibujado a mano.
,
puede devolver una figura convertida a su estado dibujado a mano.
Dibujar / Borrar figuras y texto
- Para dibujar una figura, elija uno de los elementos





 dentro de Objeto
dentro de Objeto  .
Las figuras se dibujan en el área especificada con el lápiz.
.
Las figuras se dibujan en el área especificada con el lápiz.
- Para escribir texto, seleccione Texto
 .
El texto introducido mediante el teclado puede escribirse en el área
seleccionada.
.
El texto introducido mediante el teclado puede escribirse en el área
seleccionada.
- Escribiendo sobre su teclado también creará un nuevo objeto de texto.
- No es posible dibujar figuras ni texto con el Borrador. Para eliminar figuras
o texto, elíjalos con Selección
 y haga clic en el botón Eliminar
y haga clic en el botón Eliminar  .
.
Crear objetos
- Los objetos son las imágenes, el texto o las cosas dibujadas con
el lápiz. Es posible moverlas, transformarlas o girarlas.
- Para seleccionar un objeto, utilice Selección
 .
.
- Para mover un objeto seleccionado, arrástrelo y colóquelo
en la posición que desee.
- Para transformar un objeto seleccionado, mueva el controlador que sobresale
del borde del objeto seleccionado.
- Para girar un objeto seleccionado, tome el controlador y gírelo.
- Para seleccionar múltiples objetos, utilice Selección
 y especifique un área para la selección. Es posible realizar
operaciones sobre múltiples objetos al mismo tiempo.
y especifique un área para la selección. Es posible realizar
operaciones sobre múltiples objetos al mismo tiempo.
- También es posible seleccionar múltiples objetos usando Selección
adicional
 .
.
- Para tratar múltiples objetos como si fueran uno solo, seleccione
Agrupar
 después de seleccionar
múltiples objetos.
después de seleccionar
múltiples objetos.
- Para devolver los objetos agrupados a su estado anterior, seleccione Desagrupar
 .
.
Copiar y pegar
- Para copiar un objeto, seleccione Copiar
 .
.
- Para pegar un objeto copiado, seleccione Pegar
 .
También es posible pegar el texto y las imágenes del portapapeles.
.
También es posible pegar el texto y las imágenes del portapapeles.
- Para cortar un objeto, seleccione Cortar
 .
.
- Seleccione Duplicar
 para realizar un duplicado del objeto seleccionado.
para realizar un duplicado del objeto seleccionado.
- Para eliminar un objeto, seleccione Eliminar
 .
.
Menú Directo
- Cuando se seleccione un objeto, aparecerá un menú junto al
objeto.
- Desde este menú es posible realizar acciones sobre el objeto seleccionado.
- La líneas candidatas a la conversión de texto aparecerán en la parte superior del menú cuando se selecciona un objeto escrito a mano. Haga clic aquí para obtener más detalles.
- [Bloquear] bloqueará los objetos seleccionados. Haga clic aquí para obtener más detalles.
- [Desbloquear] desbloqueará los objetos seleccionados. Haga clic aquí para obtener más detalles.
- [Buscar en Google/Wikipedia] buscará el texto seleccionado en Google/Wikipedia. Haga clic aquí para obtener más detalles.
- [Dividir texto] dividirá el texto seleccionado. Haga clic aquí para obtener más detalles.
- [Editar Hipervínculo] le permite generar un hipervínculo desde el objeto hacia un archivo o un sitio web.
- [Editar Texto] abrirá un cuadro de diálogo para editar el texto seleccionado.
- Para copiar el objeto, elija [Copiar].
- Para cortar el objeto, elija [Cortar].
- [Duplicar] realiza un duplicado del objeto seleccionado.
- Para eliminar el objeto, elija [Eliminar].
- Si elige "agrupar" o "deshacer agrupación", agrupará
objetos o deshará un grupo de objetos.
- [Registrar como Imagen Prediseñada] guardará el objeto seleccionado como imagen prediseñada.
- Si elige "ajuste de figura" puede girar o invertir la figura.
- [Orden de Apilado] le permite cambiar la posición del objeto seleccionado en el apilado.
- Al elegir [Propiedades] mostrará las propiedades del objeto. Para
ver más información acerca de las propiedades, consulte esta
sección.
Agregar documentos
- Para crear una página utilizando una imagen fija o archivos de presentación
de diapositivas, seleccione Favorito
 .
Al seleccionar Favorito se mostrará el diálogo siguiente.
.
Al seleccionar Favorito se mostrará el diálogo siguiente.
Elija el documento que desee.
- Si se le pregunta si desea [Ver] o [Editar] al abrir el documento, elija
[Ver]. Para ver más información acerca de Ver y Editar, consulte
esta sección.
- Para ver qué formatos de documento se puede agregar, consulte esta
sección.
Lista de temas
- Para cambiar de documento mientras trabaja, utilice la Lista de temas
 .
Al seleccionar la Lista de temas se mostrará el diálogo siguiente.
.
Al seleccionar la Lista de temas se mostrará el diálogo siguiente.
Elija el documento al que desea cambiar. Puede volver a la página abierta
por última vez en el documento.
Lápiz inteligente
- Si utiliza el Lápiz inteligente
 ,
puede realizar varias operaciones sólo con el lápiz.
,
puede realizar varias operaciones sólo con el lápiz.
- Para dibujar una imagen, dibuje simplemente la forma de la imagen.
- Utilice Gesto para desplazar y borrar objetos.
- Para ver más información, consulte Lápiz
inteligente.
Cambiar de operación
- Las operaciones siguientes cambian directamente la operación actual.
 Pantalla del PC
Pantalla del PC
Mostrar la pantalla del PC.
 Entrada de vídeo
Entrada de vídeo
Mostrar vídeo externo.
 Otros
Otros
Cambiar a Cómo iniciar el modo Diapositiva, Cómo iniciar el
modo Película, Cómo iniciar la carga de un documento en la pizarra
o Cómo iniciar la edición de un documento.
 Conferencia
Conferencia
Iniciar teleconferencia.
Importe de texto
StarBoard ofrece un conjunto de funciones para importar texto. El texto puede importarse como un elemento individual o dividirse en palabras o líneas individuales. Los elementos de texto individuales se pueden
editar y volver a colocar de forma normal. Además, el texto al que se ha dado formato
puede importarse con el formato original, por ejemplo, las fuentes.
El texto puede importarse de una de las siguientes dos maneras:
- Copiar el texto en el portapapeles de Windows y pegarlo en un documento de StarBoard. Al pegarlo, aparecerá el cuadro de diálogo Importar texto.
- Desde Microsoft Word, o desde cualquier otro editor de texto compatible con OLE, arrastre texto hasta la vista del documento de StarBoard. Al soltarlo, aparecerá el cuadro de diálogo
Importar texto.
El cuadro de diálogo Importar texto admite las siguientes opciones:
| Opción |
Explicación |
| Objeto de texto único |
Se agregará texto al documento como un objeto único editable. Se
usa la fuente predeterminada de StarBoard. La altura del texto es fija al 5% de la
altura de la pantalla. |
| Objetos de texto divididos por palabra |
El texto se dividirá en palabras individuales. Se usa la fuente predeterminada de StarBoard.
La altura del texto es fija al 5% de la altura de la pantalla. El texto se divide
en palabras al identificar espacios, tabulaciones y finales de línea. |
| Objetos de texto divididos por línea |
El texto se divide en una serie de líneas de texto. Se usa
la fuente predeterminada de StarBoard. La altura del texto es fija al 5% de la altura de la
pantalla. StarBoard ignora esta opción si sólo se tiene que importar
una línea de texto o si la línea es superior a los 1024 caracteres. |
| Formato de meta archivo de Windows |
El texto se añadirá al documento como un objeto sencillo no editable. El formato
original del texto se conservará. StarBoard ignora esta opción si los
datos son texto sencillo, sin información de formato, por ejemplo, el bloc de notas. |
Métodos abreviados del teclado
En el modo teclado electrónico se pueden usar los siguientes métodos abreviados:
| Método abreviado |
Comando |
| Ctrl+C |
Copiar |
| Ctrl+V |
Pegar |
| Ctrl+X |
Cortar |
| Ctrl+P |
Imprimir página actual |
| Ctrl+A |
Seleccionar todo |
| Ctrl+Z |
Deshacer |
| Ctrl+Y |
Rehacer |
| Ctrl+G |
Agrupar |
| Ctrl+U |
Desagrupar |
| Ctrl+T |
Nuevo objeto de texto |
| Del |
Eliminar |
| Ctrl+N |
Nueva página en blanco |
| Ctrl+O |
Abrir archivo de material |
| Av Pág |
Página siguiente |
| Re Pág |
Página anterior |
| Ctrl+L |
Mostrar lista de páginas |
| Alt+Enter |
Pasar al modo de pantalla completa |
Buscar en Google/Wikipedia
- Busca el texto seleccionado en Google/Wikipedia y muestra el resultado en el explorador web predeterminado.
- Se requiere una conexión de red para utilizar esta función.
Dividir texto
- Divide el texto seleccionado por palabra o línea.
- El giro se restablecerá antes de dividir un objeto de texto girado.
Otras características útiles
 Paleta de imágenes
prediseñadas
Paleta de imágenes
prediseñadas
Es posible pegar fácilmente diversas imágenes en los documentos.
 Indicador de herramienta
Indicador de herramienta
Es posible mostrar la herramienta actualmente seleccionada.
 Propiedades del objeto
Propiedades del objeto
Es posible cambiar el color y el ancho de las líneas, así como
el color de relleno y su forma.
 Portada/Sin portada
Portada/Sin portada
Es posible seleccionar si se escribe directamente en la base o sobre hojas
apiladas.
 Entrada de texto
Entrada de texto
Es posible verificar o configurar texto.
 Cuadrícula
Cuadrícula
Es posible mostrar líneas de cuadrícula o dibujar figuras según
las líneas de cuadrícula.
 Accesorios
Accesorios
Es posible utilizar accesorios tales como ChottoTimer o ChottoSpot.
Edición avanzada
Botón lateral
- Si el lápiz que se utiliza tiene botones laterales, es posible asignar
operaciones a cada uno de los botones laterales por separado.
- Para asignar una operación, selecciónela en el menú
mientras presiona el botón lateral que desea.
- Para comprobar cuáles son las operaciones asignadas actualmente,
muestre el Indicador de herramienta.
Funcionamiento en espera
- En estado de espera se muestra el icono de StarBoard en la Bandeja de tareas.
- Para iniciar el programa, haga clic con el botón izquierdo o elija
[Abrir] en el menú que aparece al hacer clic con el botón derecho.
- Para salir completamente del menú del programa, elija [Salir] en
el menú que aparece al hacer clic con el botón derecho.
- Desde este menú también puede realizar la Configuración
del lápiz y el Calibrado.
- Para comprobar cuál es la versión del software, elija [Acerca
de...].
Ver documentos
- Cuando se abre un documento, si se elige [Ver], StarBoard Software se inicia
con el archivo Word o Excel en forma de plantilla.
- Los datos que se agregan aquí se guardan como datos de tipo memo.
- Se puede mostrar un archivo que se pueda imprimir desde el icono del "Escritorio".
- A continuación se muestra el tamaño que se ha confirmado que la aplicación puede imprimir y mostrar.
| Word | B5,B4,A5,Letter,A4,A3 |
| Excel | B5,B4,A5,Letter,A4,A3 |
| pdf | B5,B4,A5,Letter,A4,A3 |
*El tamaño B4 es de 250x354 mm o de 257x364 mm en StarBoard Software..
(La forma de importación de los materiales se puede confirmar en la "Vista preliminar" de cada aplicación. En Excel, configure "1 página horizontal y 1 página vertical" en "Configurar página" y después, confirme con "Vista preliminar".)
Editar documentos
- Cuando se abre un documento, si se elige [Editar], los archivos de Word, Excel y PowerPoint(R) se abren como si se abrieran con Microsoft(R) Office.
*Para abrir el documento en el modo de edición, debe seleccionar [Configuración] - [Escribir directamente en el escritorio].
- Si desea pegar una anotación en MS-Office, seleccione [Exportar a MS-Office ]
 .
.
- Mientras edita un archivo de Word, no establezca nada más que [Diseño de impresión]. Si establece algo diferente a [Diseño de impresión], es posible que la anotación no se pegue correctamente.
- Mientras edita un archivo de PowerPoint(R), no establezca nada más que [normal] o [presentación de diapositivas]. No es posible pegar anotaciones.
- No abra múltiples archivos en modo Editar. En tal caso, es posible que las anotaciones no se guarden.
- No es posible guardar las anotaciones escritas fuera del área del documento.
- Para guardar las anotaciones en un documento Office, deberá abrirlo en el modo Editar. No lo abra desde la aplicación Office.
Lista de archivos legibles
- A continuación se muestra la lista de tipos de archivo que se pueden
abrir con StarBoard Software.
- Imágenes fijas
- Archivos de mapa de bits (.bmp, .dib)
*(Excepto archivos de mapa de bits en color de 32 bits)
- Archivos png (.png)
*(Excepto archivos png en color de 32 bits)
- Archivos jpeg (.jpg, .jpeg)
- Otros archivos (.wmf, .emf, .tif, .tiff)
*(Sólo formato sin comprimir para archivos tif y tiff)
- Películas
- Elementos que se pueden reproducir mediante el Reproductor de Windows
Media(TM)
(Quizá no pueda reproducir algunos formatos comprimidos)
- Archivos de Microsoft(R) Office
- Documentos de Word (.doc, .docx, .rtf, .txt)
- Hojas de cálculo de Excel (.xls, .xlsx)
- Diapositivas de PowerPoint (.ppt, .pptx)
- Portable Document Format(.pdf)
- Elementos que se pueden examinar mediante Adobe Acrobat(R) Reader o Adobe(R) Reader.
- Otros
- Archivo comprimido(.cab)
*Sólo archivos guardados con [DocumentPackager].
Cómo adjuntar archivos
- Los recursos externos, como archivos de películas o de audio, se pueden asociar con un documento de StarBoard. Al seleccionar el botón Archivos adjuntos
 desde
el
desde
el
menú Documentos  se abre el siguiente cuadro de diálogo.
se abre el siguiente cuadro de diálogo.
En él puede: -
- Abrir un archivo adjunto existente en StarBoard Software.
- Extraer un archivo adjunto existente del documento de StarBoard actual al disco duro.
- Agregar archivos adjuntos nuevos al documento de StarBoard actual.
- Quitar archivos adjuntos existentes.
- Para obtener más información sobre cómo adjuntar archivos, haga clic aquí.
Agregado de hipervínculos a un documento
- Los objetos de un documento de StarBoard se pueden asociar con archivos o páginas Web. Esta asociación recibe el nombre de hipervínculo.
Los objetos asociados mediante un hipervínculo se pueden agregar a un documento arrastrando y colocando o bien modificando las propiedades del hipervínculo de un objeto existente.
- Arrastrar y colocar
Las operaciones que se pueden realizar arrastrando y colocando son: -
| Objeto de destino |
Resultado de arrastrar y colocar |
| Una dirección URL de la barra de un explorador Web |
El hipervínculo a la página Web agregado como un objeto de texto que contiene la dirección URL de destino |
| Un hipervínculo en una página Web |
El hipervínculo al destino agregado como un objeto de texto que contiene la dirección URL de destino |
| Un archivo en el Explorador de Windows, por ejemplo, un archivo de audio |
El hipervínculo al archivo agregado como un objeto de texto que contiene la ruta completa del archivo de destino |
| Una dirección URL como una línea de texto desde un documento de MS Word |
El hipervínculo a la dirección URL agregado como un objeto de texto que contiene la dirección URL de destino |
- Adición de un hipervínculo
Para agregar un hipervínculo a un objeto existente: seleccione el objeto, pulse el botón Menú y, a continuación, elija Editar hipervínculo en el menú emergente.
El cuadro de diálogo Editar hipervínculo aparece. Para obtener más información sobre cómo editar hipervínculos, haga clic aquí.
- El texto de un objeto de texto con un hipervínculo se mostrará subrayado. Para editar el texto, seleccione el vínculo y elija 'Editar hipervínculo' en el menú. Se debe seleccionar un solo objeto. Debe contar con privilegios de
edición.
- Cuando están seleccionados, todos los objetos de hipervínculos muestran un balón en el que se incluye la ruta de destino.
- El vínculo se activará al pinchar dos veces un objeto con un hipervínculo asociado.
Para los vínculos a páginas Web, la página vinculada se abrirá en el explorador Web predeterminado.
Para los vínculos a archivos, el archivo vinculado se abrirá en su sitio o, alternativamente, en la aplicación predeterminada
asociada con el tipo de archivo en Windows. Por ejemplo, el reproductor multimedia predeterminado reproducirá los archivos de audio.
Conversión de escritura a mano en texto
- La escritura a mano se puede convertir en un objeto de texto.
- Cuando se selecciona un objeto escrito a mano, aparecen 3 líneas candidatas a la conversión del texto en la parte superior del Menú Directo.
- La escritura a mano se convertirá en texto al seleccionar una de las líneas candidatas.
- Para ver una lista completa de las sugerencias de conversión, seleccione [Más...] en el menú.
- Cuando se ha seleccionado más de un objeto escrito a mano, todos los objetos se combinarán y convertirán en un solo objeto de texto.
- Para usar esta característica es necesario conectar StarBoard al PC.
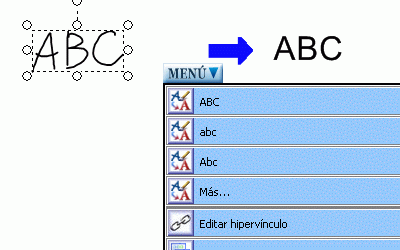
Bloquear objetos
- Puede bloquear los objetos seleccionados.
- No es posible mover/cambiar de tamaño/editar objetos cuando están bloqueados.
- Puede desbloquear los objetos bloqueados para hacer que se puedan volver a mover/cambiar de tamaño/editar.
Importar páginas de aplicaciones externas
- Imprima documentos en la impresora con el nombre [StarBoard Document Capture] desde aplicaciones externas para importarlas en StarBoard.
- Por ejemplo, se puede importar lo que se ve en un explorador web imprimiendo la página en [StarBoard Document Capture].
- [StarBoard Document Capture] puede devolver un error cuando StarBoard muestra un cuadro de diálogo. En ese caso, cierre el cuadro de diálogo e intente volver a imprimir el documento.
- Se necesitan privilegios de presentador para importar documentos durante una Teleconferencia.
Utilizar contenido Flash
- Puede utilizar contenido Flash, pegado en StarBoard, con un lápiz electrónico o un dedo.
- El contenido Flash se muestra encima de todos los otros objetos.
- Así pues, no es posible realizar anotaciones en contenido Flash.
- No se puede colocar contenido Flash en la hoja base.
- No se puede utilizar contenido Flash en el modo PC, el modo PowerPoint o el modo de película.